COLUMN コラム
2024.8.26
【生成AI】Photoshopの生成AIの豊富な便利機能
Photoshopの生成AIとは、主に元の画像の情報を読み取ってAIが生成するという機能になります。今回はその機能を使った、画像の作成方法と便利な機能をご紹介します。
1.生成AIをフル活用してオリジナル画像を作る
生成AIを使って1つの画像から新たな画像を作成します。
1.まず選択範囲で消したいオブジェクトよりも少し広めに選択をします。

広めに選択する理由は別の記事で解説しているのでぜひご覧ください。
(リンク:Adobe生成AIを業務で使うコツを紹介!)
2.次に入力欄には何も入力をせずに生成をします。そうすることで自然に背景と馴染む画像をAIが勝手に生成をしてくれます。
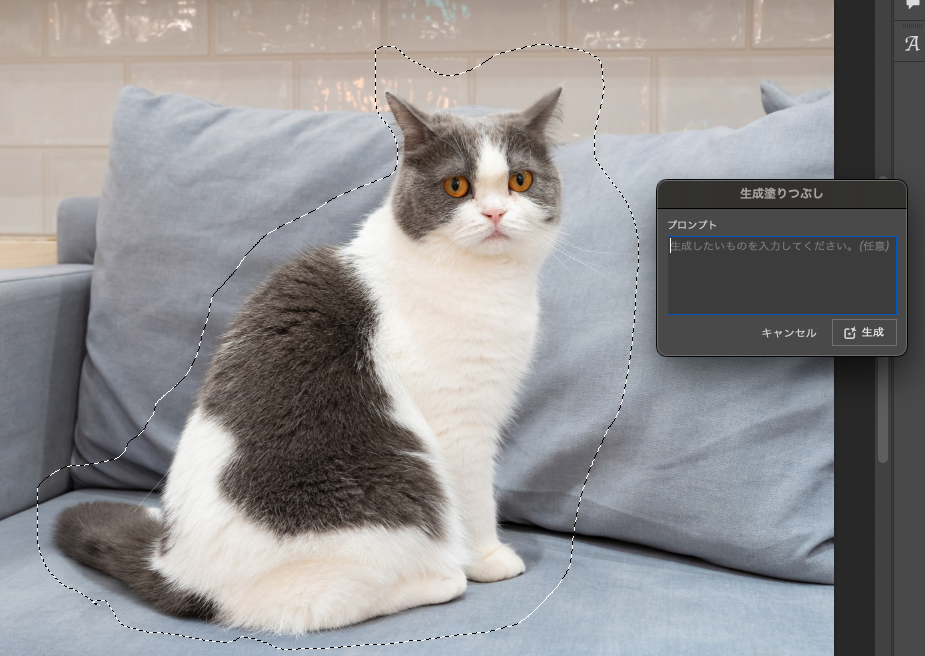

3.綺麗に消えました。では消したところにものを出現させましょう。 選択ツールで先ほどと同様に広めに選択をします。

4.生成したいものを入力欄に入力します。今回は犬を生成します。
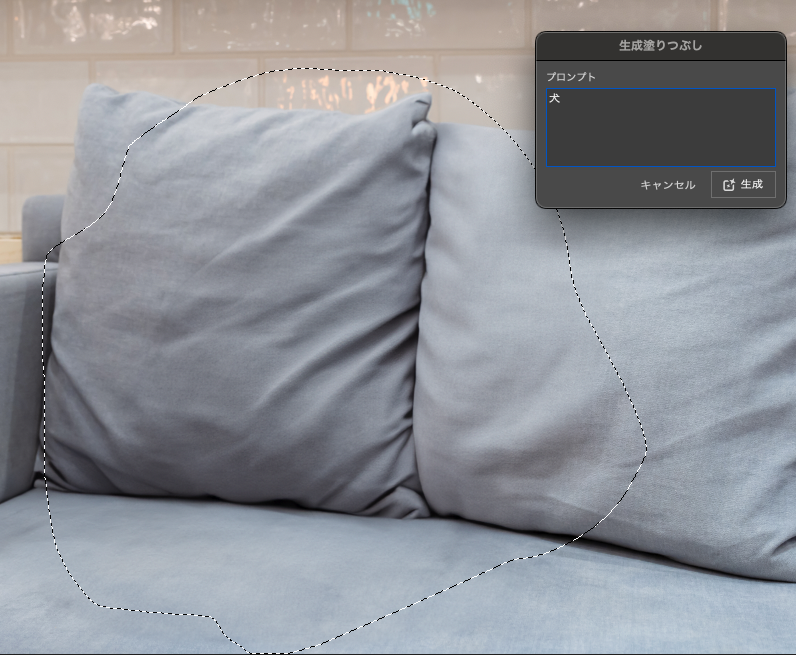
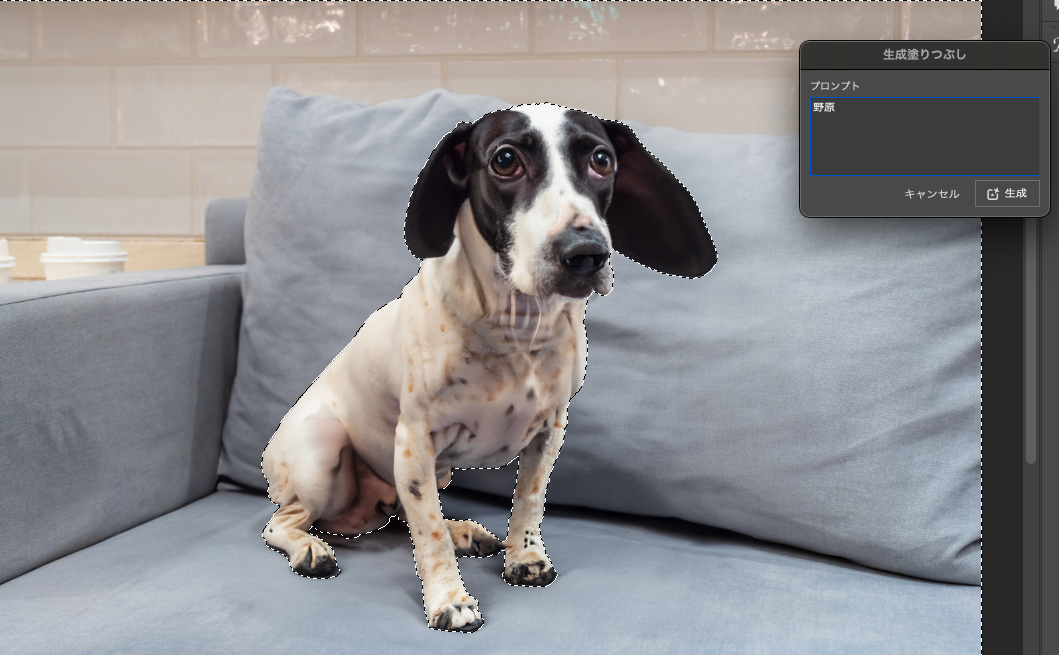
ここで注意すべき点が2つあります。
1つ目は生成したいレイヤーを間違えないようにすることです。
Photoshopの生成AIでは、周りの情報を捉えて生成します。 なので、間違えて透明のレイヤーの上で生成をしないように注意しましょう。やり方としては、元の画像(レイヤー)と生成したレイヤーを統合して スマートオブジェクトにするという作業です。
2つ目は生成したレイヤーを複製して取っておくことです。そうすることで、もう一度生成をやり直したい場合でも作業可能になります。
5.次に犬の背景を入れ替えてみましょう。 やり方は上記と同様、犬以外の場所を選択して生成をするというやり方です。
今回は「野原」と入力します。

このように、1.AIで被写体を消す→2.そこに別のものを生成する→3.別の背景を生成する
という段階を踏むことで全ての情報をAIで作成し、 原型をなくすことでオリジナル画像を作ることも可能です。
「この画像の背景だけ変えたい」や、「背景はいいけどメインの被写体が違う」と言う時にとても役立つ機能です。
2.AIを活用して画像のディテールを上げる
フォトショップのAI機能には「ディテールを向上」させる機能があります。
こちらはAI機能を使って画像のディテールを表現できるという機能です。 どうしても画像が少し粗い場合にはこちらの機能を使うと便利です。
画像がはっきりと見えるだけでも印象がとても変わります。この機会にぜひお試しください。
1.それではまずは選択したところに何かを生成します。今回は「靴」を生成しました。

このように靴が新たに生成されました。
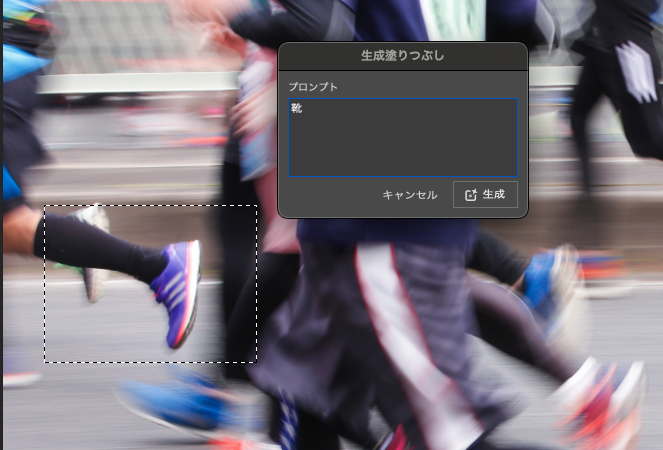

2.次にこちらの「ディティールを向上」というボタンを押します。
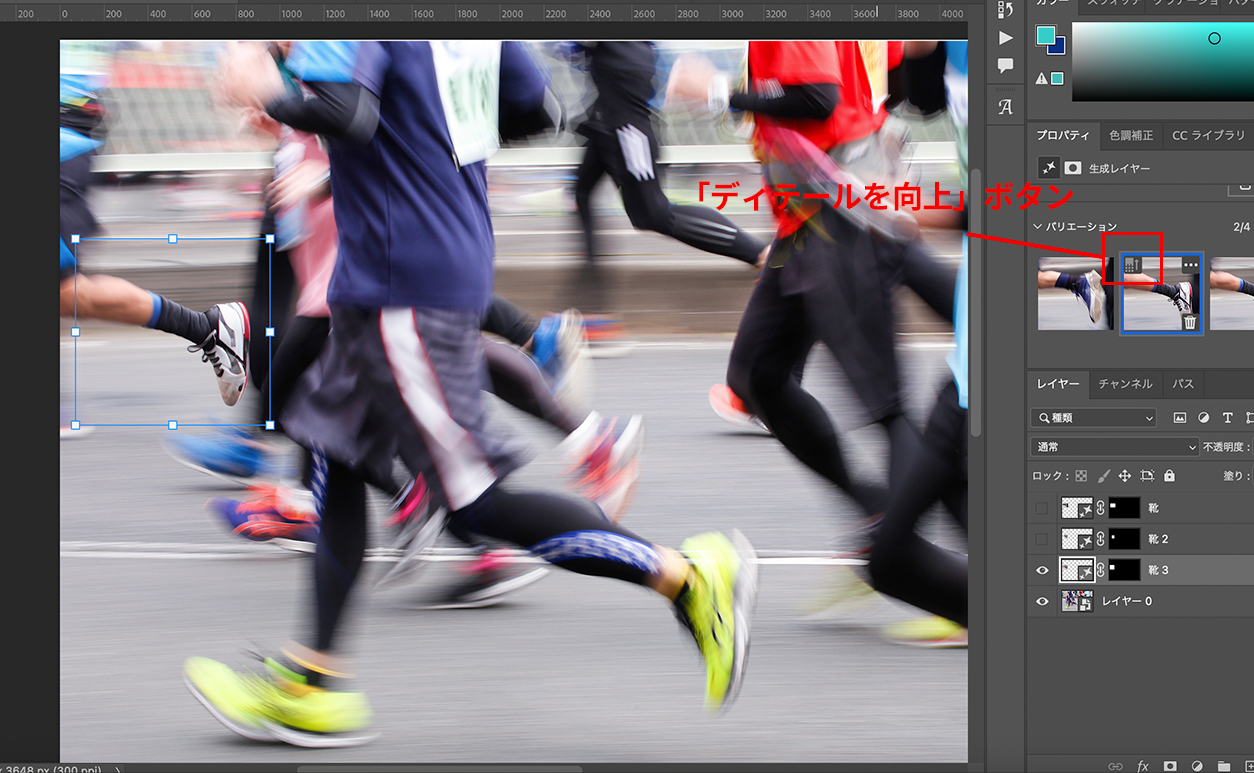
3.すると画像の細かいところが変化があったことがわかります。
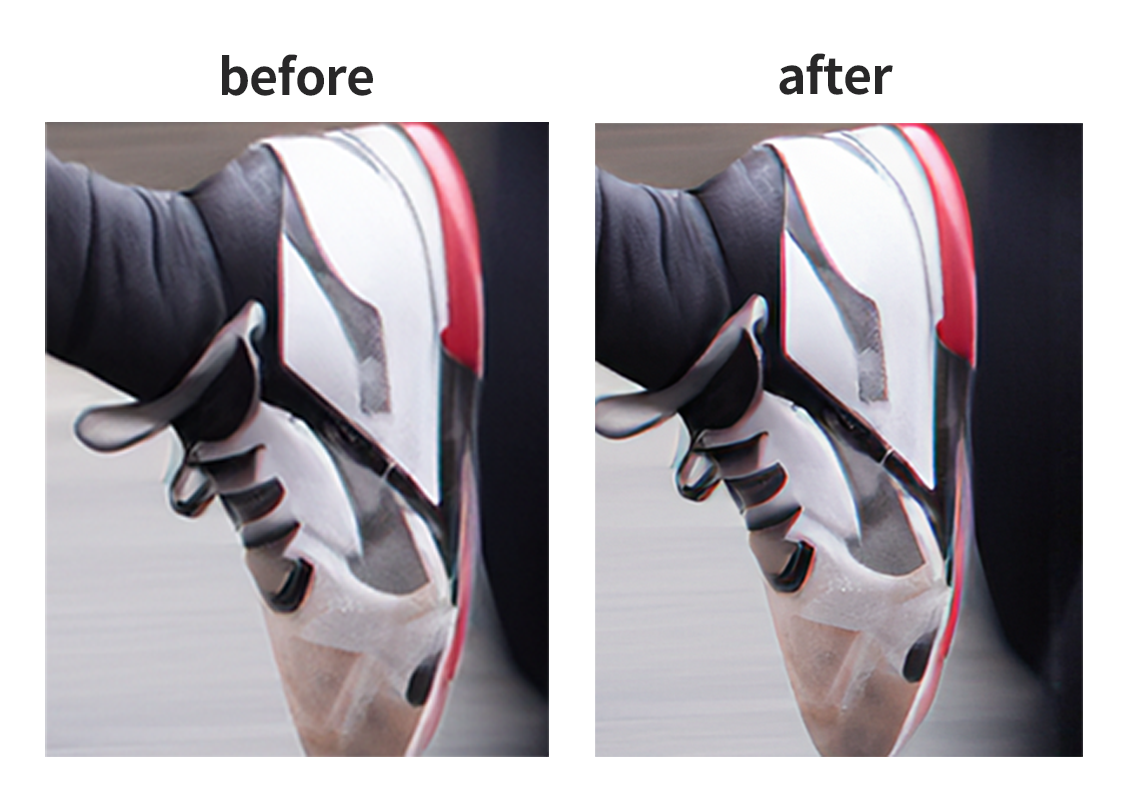
注意点としては、一定以上の解像度が必要なことです。解像度が足りない時は「このバリエーションは小さすぎるため、向上できません」というエラーが出ます。
こちらが出た際にはカンバスの解像度を変更しましょう。
おわりに
以上がPhotoshopの生成AIの便利な使い方となります。
これらの機能を活用すれば、作業効率も上がり、よりクオリティの高いクリエイティブが作成できます。PhotoshopのAIは「かゆいところに手が届く」 のが大きな特徴となります。制作のヒントとなれば幸いです。
DOLではWordPressを使用したサイト制作を多数手がけております。今回ご紹介した内容を実際のプロジェクトで活用したい場合や、さらに詳しいカスタマイズや開発のサポートが必要な場合は、ぜひ「DOLに制作を相談する」ボタンからお問い合わせください。
