COLUMN コラム
2024.1.29
【Figma】チームとは?プロジェクトとは? Figmaの基本概念をわかりやすく解説!
以前、「WebデザインツールFigmaの始め方」の記事でFigmaの始め方についてご紹介させていただきました。
今回は実際にFigmaを使い始めた方のために、Figmaの基本的な概念であるチームとプロジェクトの違いや課金の仕組み、ファイルの共有方法等についてご紹介していきます。
1. Figmaのファイル管理
1-1. 全体像
まずはFigmaの全体像について説明します。
Figmaの全体像を簡単に図で表すと以下のようになっています。
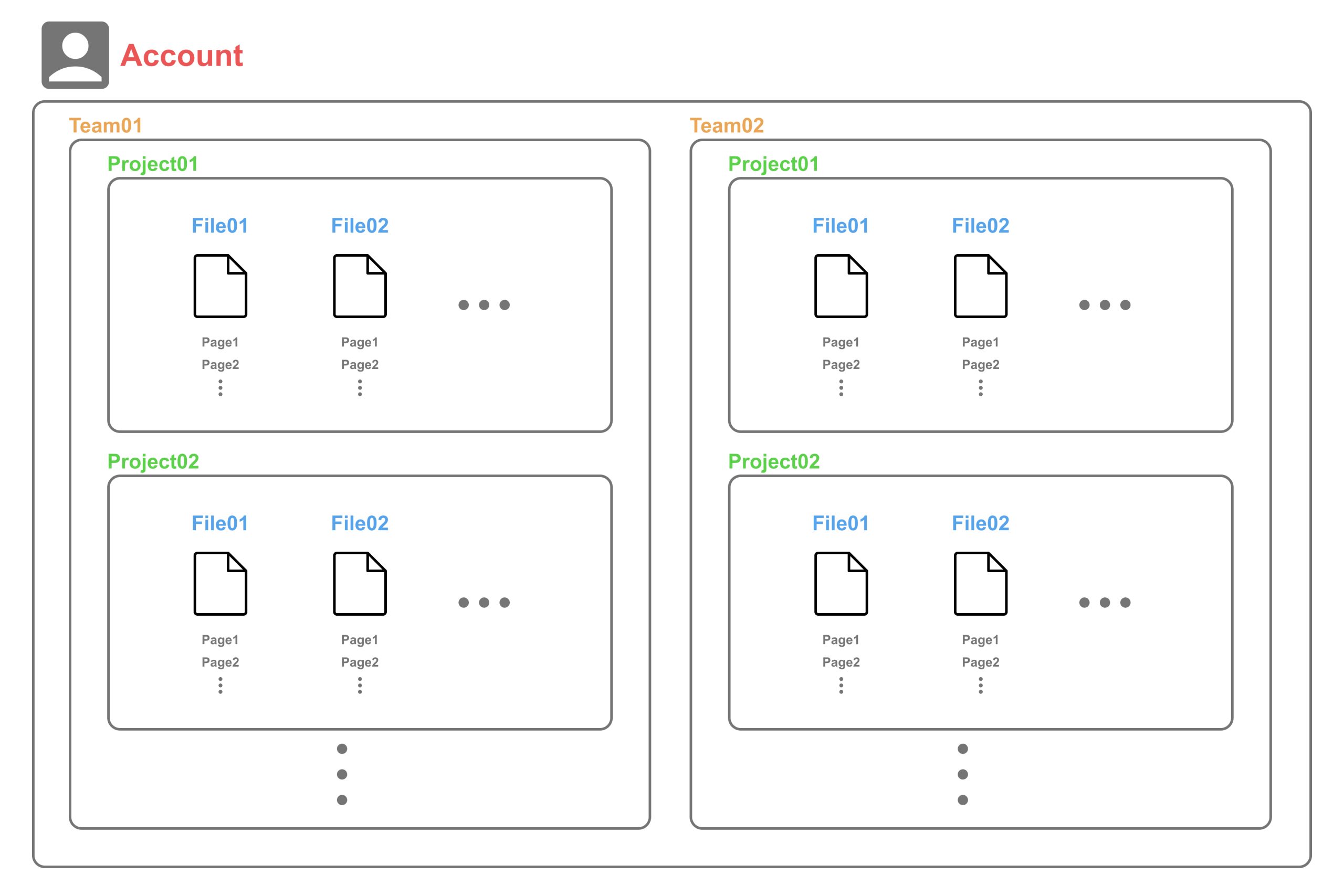
まず、アカウントの下には「チーム」が存在します。
「チーム」の中には複数の「プロジェクト」が存在し、「プロジェクト」の中には複数の「ファイル」が存在します。また、「ファイル」の中には複数の「ページ」が存在します。
一つ一つ説明していきます。
1-2. チーム
Figmaのアカウントを作成するとまずはじめに「チーム」というものを作成します。
チームはFigmaの一番大きな単位で、部署や会社ごとに作成していただくものだと思っていただければ問題ありません。
また、チームに参加するメンバーも管理できます。このあたりは後述する「2.Figmaの課金の仕組み」に関わってきますので、頭の片隅に置いておいてください。
作れるチームの数は、無料プランでも有料プランでも制限はありません。
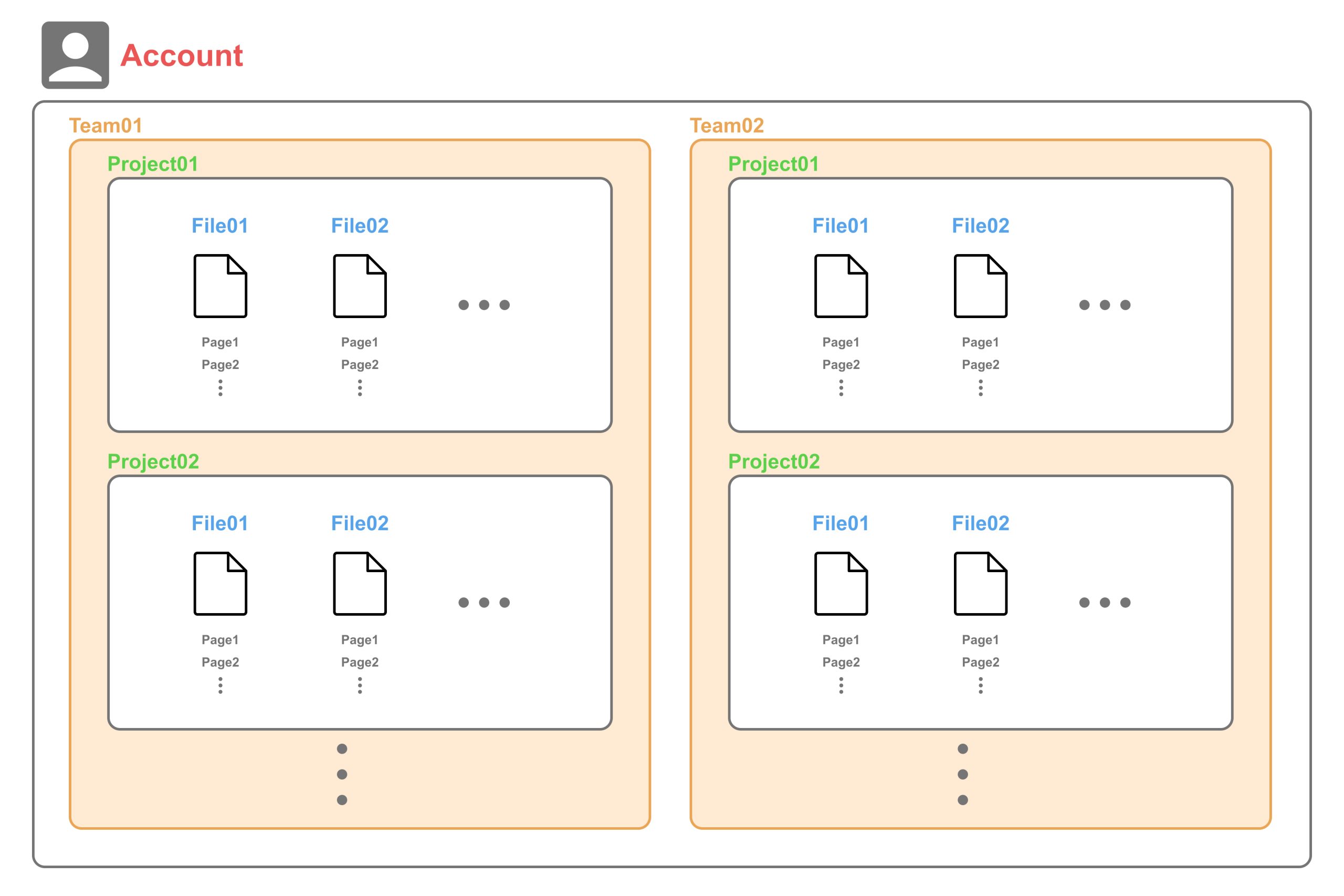
1-3. プロジェクト
「チーム」の中には「プロジェクト」が存在します。
「プロジェクト」は会社の例でいうと案件ごとに作成するものになります。
作れるプロジェクトの数は、無料プランで1プロジェクトまで、有料プランであれば無制限です。
個人利用であれば問題ありませんが、会社の場合、通常複数のプロジェクトが動いていることが多いと思うので、この時点で有料プランが必要になってくるかと思います。
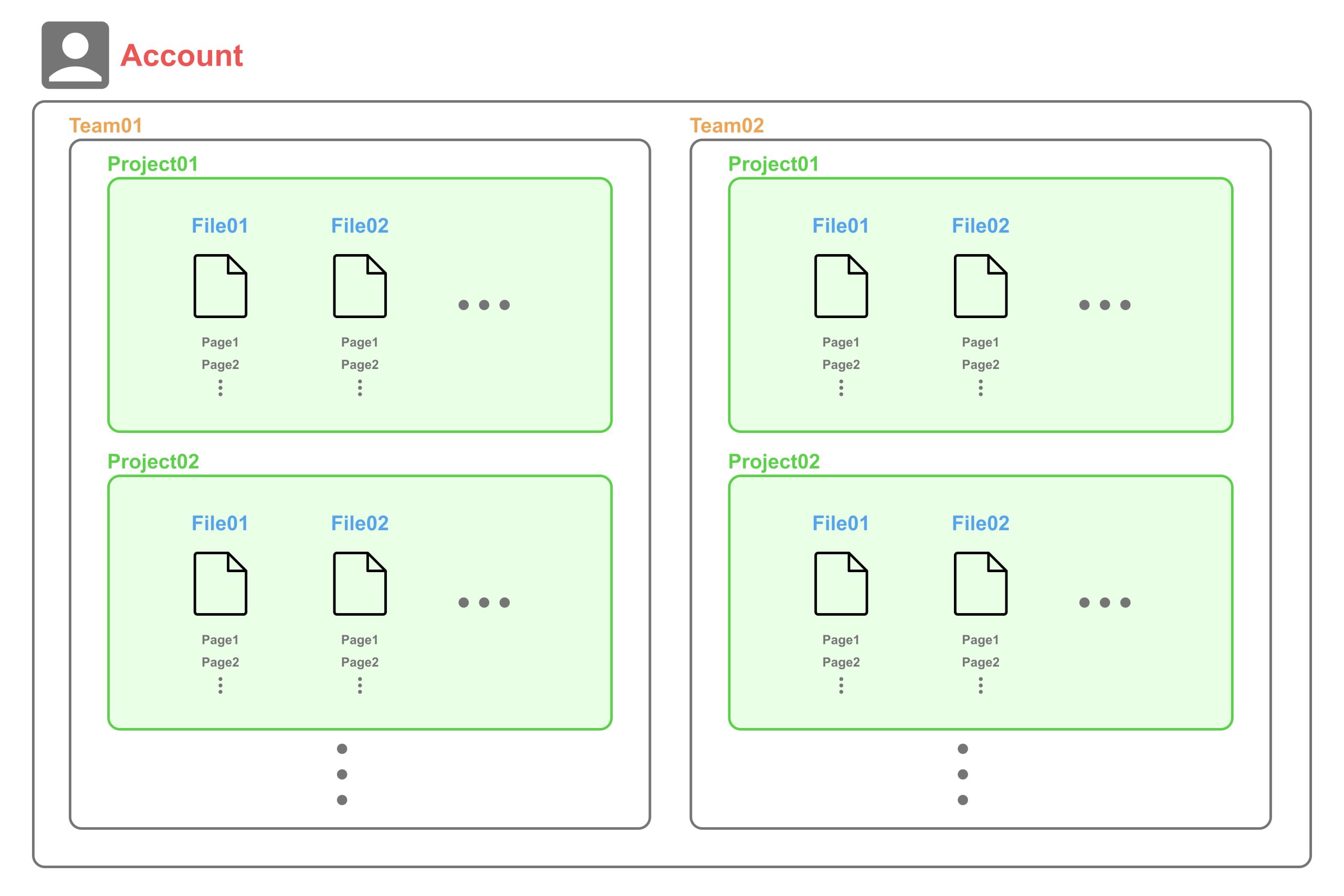
1-4. ファイル
「プロジェクト」の中には「ファイル」が存在します。
ファイルは実際にデザインを進める画面になります。大規模サイトでPCとSPを一つのファイルで管理すると重くなってしまう場合などは、複数ファイルを作るような運用になるでしょう。
ファイルは無料プランの場合3つまで、有料プランの場合は無制限となります。
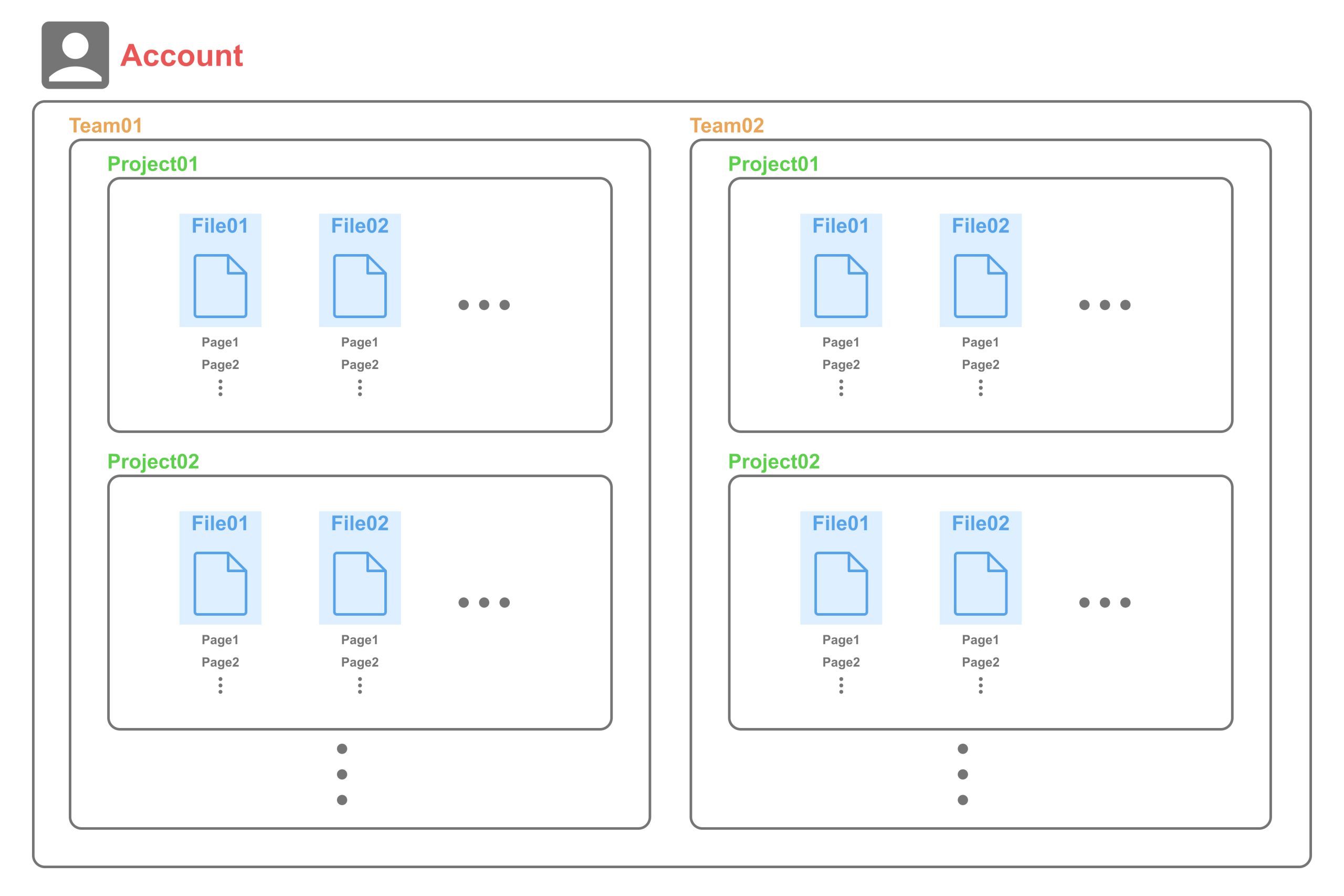
1-5. ページ
「ファイル」の中には「ページ」が存在します。
「ページ」は表示したいフレームのグループを切り替えることができる機能です。
PCサイトとスマホサイトで分けたり、デザインページとコンポーネントページで分けたりするときに使います。
ページは無料プランの場合3ページまで、有料の場合は無制限となります。
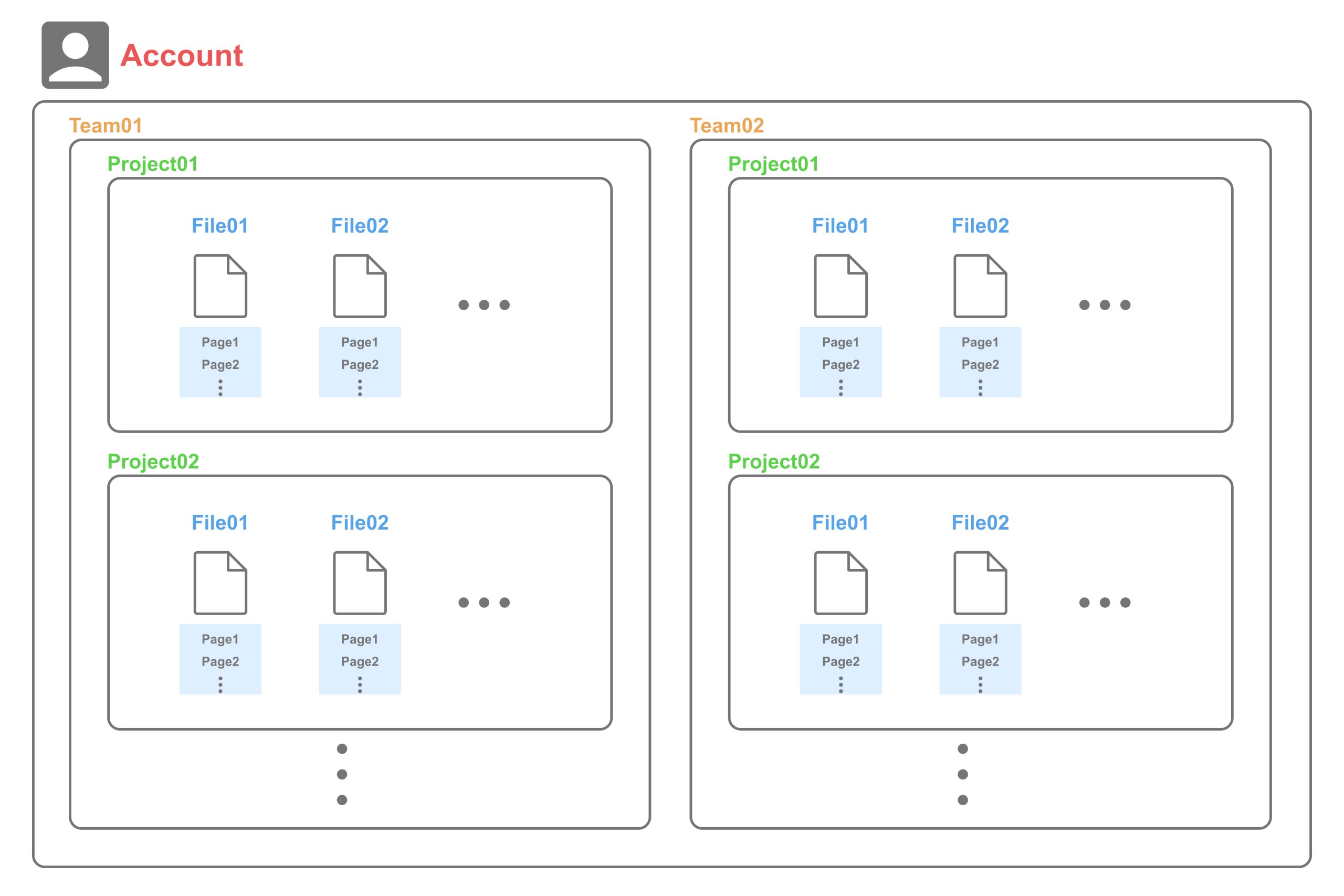
プランごとにできること・できないことをまとめると以下のようになります。
【無料プラン】
| チーム数 | 無制限 |
|---|---|
| プロジェクト数 | 1つまで |
| ファイル数 | 3つまで |
| ページ数 | 3つまで |
【有料プラン】
| チーム数 | 無制限 |
|---|---|
| プロジェクト数 | 無制限 |
| ファイル数 | 無制限 |
| ページ数 | 無制限 |
無料プランの場合でも、都度チームを作成し、ファイル数制限の中で無理やり運用することも可能です。
しかし、プロジェクトが増えてきたり、必要なファイル数が増えてきたタイミングで管理し直すのは大変なので、ある程度規模が大きくなることが予測できるのであれば有料プランで一つのチームを作成し、その中でプロジェクトを作成して管理するのがよいでしょう。
また、後述する「2.Figmaの課金の仕組み」においても、チームを乱立させるのは意図しない課金につながることがあるため、注意が必要です。
2. Figmaの課金の仕組み
続いてFigmaの課金の仕組みについてご紹介します。
2-1. プランについて
Figmaには2024年1月時点で以下の4つの料金プランが存在します。
| スターター | 無料 |
|---|---|
| Figmaプロフェッショナル | ¥1,800 (1シートあたりの月額) |
| Figmaビジネス | ¥6,750 (1シートあたり月額) |
| エンタープライズ | ¥11,250 (1シートあたり月額) |
それぞれのプランの違いについては記事ボリュームが増えてしまうため割愛しますが、
本記事では有料プラン(Figmaプロフェッショナル以上)での課金タイミングについて簡単にご紹介します。
2-2. 課金タイミング
結論からお伝えすると、Figmaの課金の仕組みは「チームにいる編集権限を持つメンバーの数」で課金される仕組みとなっています。
例えばFigmaプロフェッショナルプランのユーザーAが、チームにユーザーB,C,Dを編集権限で招待した場合、¥1,800×4で¥7,200(月額)課金されます。
閲覧権限の場合は課金されませんので、ユーザーEを閲覧権限で招待しても課金額は変わりません。
ユーザーEの権限を閲覧から編集へ切り替えた場合、その月から追加で¥1,800が課金され、合計¥9,000(月額)課金される形になります。
以上が基本的な課金のルールですが、Figmaの課金方式は非常に複雑で、チームやプロジェクトの構成によってもかわってくるため、実際に有料プランを検討されている方は、Figma公式の価格設定ページを確認し、サポートページにてお問い合わせいただくことをおすすめします。
3. ファイルの共有方法
続いてファイルの共有方法についてご紹介します。
3-1. チームにユーザーを招待する
チーム画面を開いて右上の「招待」からユーザーを招待することで、そのユーザーはチーム配下の全てのプロジェクトとファイルにアクセスすることができるようになります。
権限が「編集可」の場合、ファイルの編集が可能になります。権限が「閲覧のみ」の場合はファイルの閲覧のみが可能になります。(以下いずれの招待方法においても同様)
メールアドレスか招待リンクで招待が可能です。
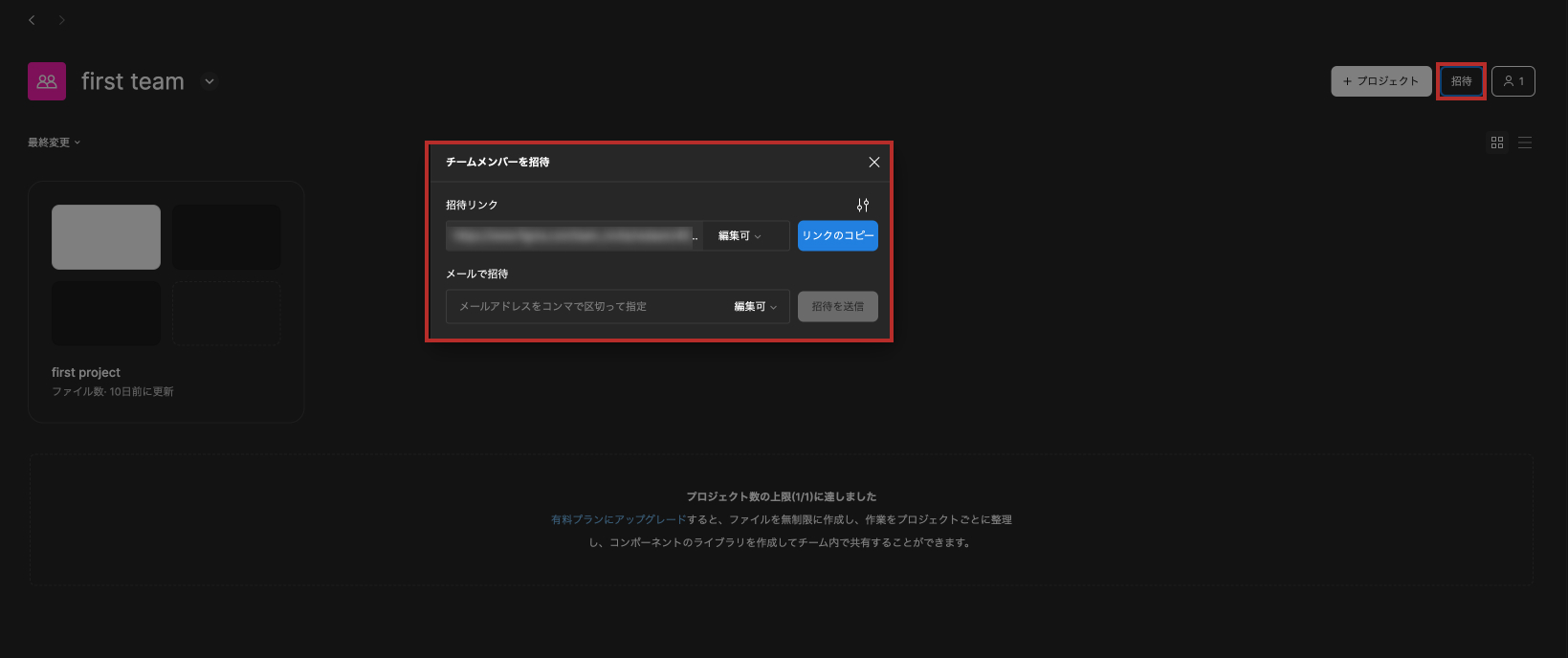
3-2. プロジェクトにユーザーを招待する
プロジェクト画面を開いて右上の「共有」からユーザーを招待することで、そのユーザーはプロジェクト配下の全てのファイルにアクセスすることができるようになります。
メールアドレスで招待が可能です。
メールアドレスで招待を行わないと、リンクを送ってもプロジェクトの表示はできません。
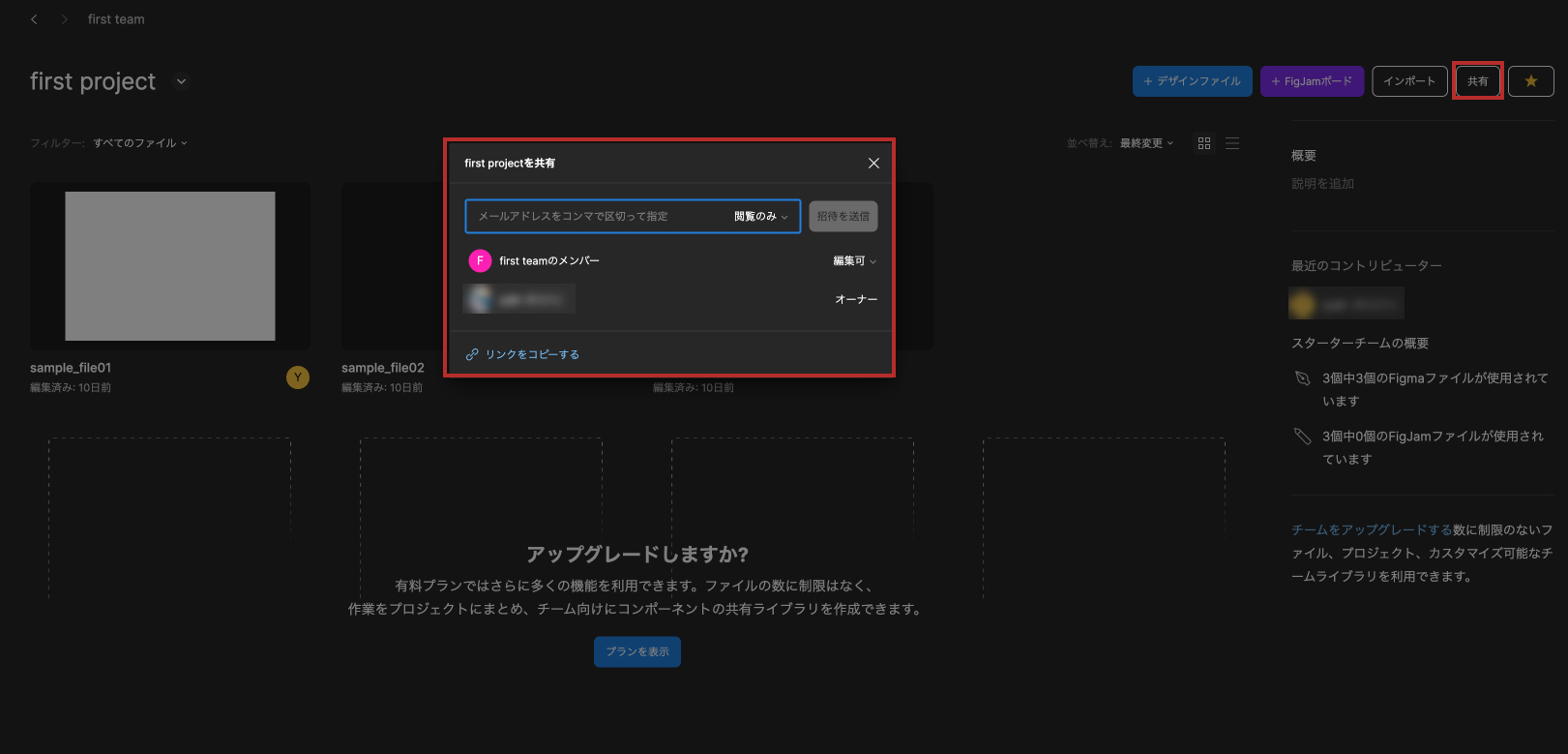
3-3. ファイルにユーザーを招待する
ファイルを開いて右上の「共有」からユーザーを招待することで、そのユーザーはファイルにアクセスできるようになります。
メールアドレスか「リンクをコピーする」でコピーしたリンクを送ることで招待が可能です。
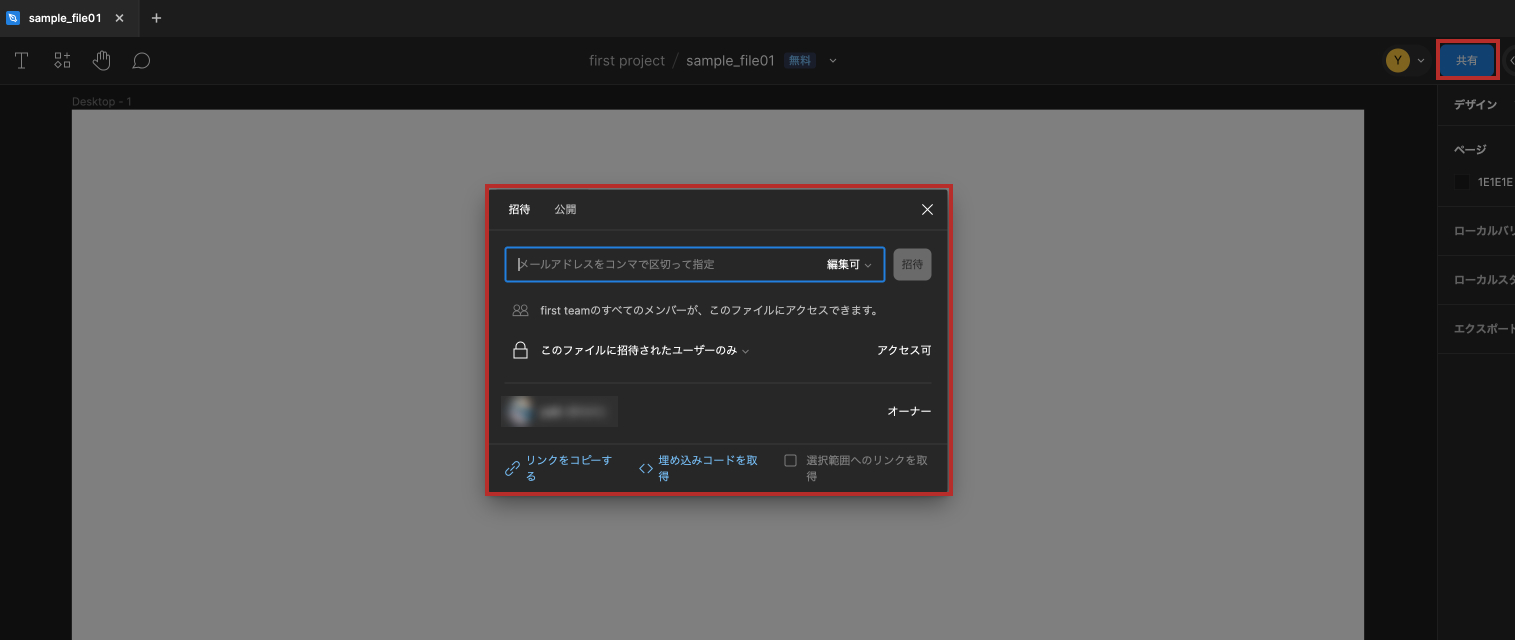
リンクのみで招待するには、鍵アイコンの右にあるプルダウンを「リンクを知っているユーザー全員」もしくは「リンクとパスワードを知っているユーザー全員」にする必要があります。(※)
※「リンクを知っているユーザー全員」に「編集可」の権限が付与されてしまうと、万が一リンクが漏洩した際に第三者に削除されてしまう可能性があるため、「リンクを知っているユーザー全員」の権限は「閲覧のみ」に留めることをおすすめします。
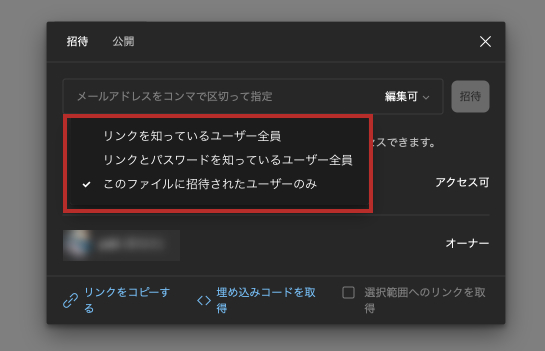
プルダウンが「このファイルに招待されたユーザーのみ」となっている場合、リンクのみでの共有はできませんのでご注意下さい。
おわりに
今回はFigmaの基本的な概念についてご紹介しました。
初めのうちは全体像を掴むのに時間がかかるかもしれませんが、整理すればそこまで複雑ではないのがおわかりいただけたかと思います。
Figmaは今後も主要なデザインツールとして様々な案件で使用する機会があると思いますので、まだ始めていない方はこの機会に触れてみてはいかがでしょうか。
